「Stable Diffusion」のローカル環境での構築方法と注意点についてご紹介します。
Webブラウザではなく、ローカル環境での構築を推奨する理由と、それに伴うメリットとデメリットも解説していきます。
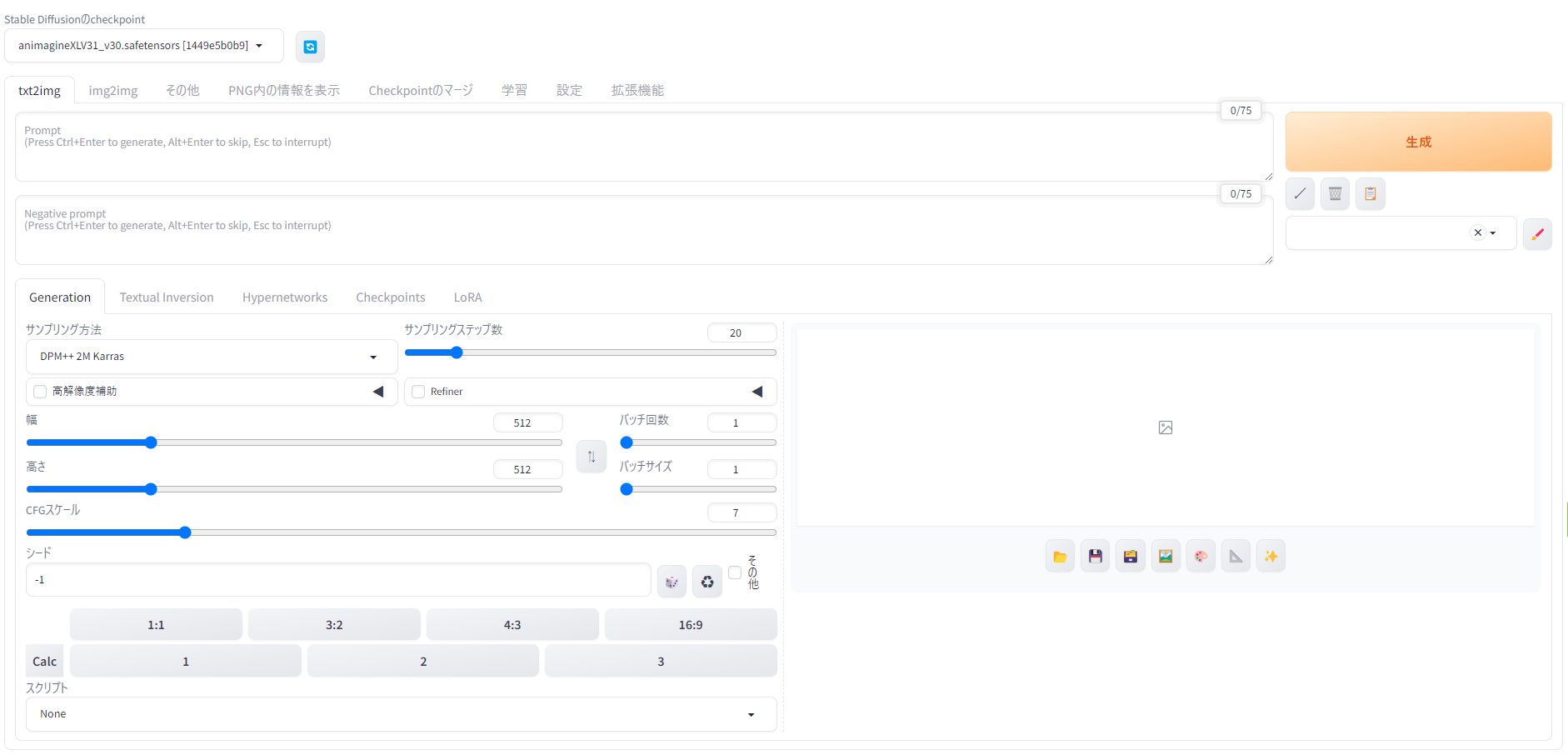
Stable Diffusionとは?
「Stable Diffusion」とは、テキストや画像プロンプトから写真のようにリアルな独自の画像からイラストまで生成する画像生成AIサービスです。
| メリット | 無料で利用できる 枚数やプロンプトの制限がない 機能の追加が自由にできる |
|---|---|
| デメリット | 環境構築に手間がかかる 高スペックのPCじゃないと起動しない |
ローカルで環境構築するメリット
無料で利用できる
Stable Diffusionをローカルで構築すれば無料で使用できますが、ブラウザ版は無料プランがあります。ただし、機能を自由に利用するには課金が必要です。
枚数やプロンプトの制限がない
Stable Diffusionをローカルで構築すると、制限がなくなります。枚数やプロンプトの制限がないため、プロジェクトを進める際に自由度が高まります。一方、クラウド環境では使用量に応じて料金が発生したり、利用できる範囲が制限されたりします。
機能の追加が自由にできる
Stable Diffusionはオープンソースで、自由に機能を追加できます。利用者同士の情報共有も盛んで、便利な使い方やカスタマイズのヒントが得られます。
ローカルで環境構築するデメリット
環境構築に手間がかかる
Stable Diffusionをローカルで環境構築するのは手間がかかります。1つのツールをインストールするだけでは使えず、初心者にとっては難しいかもしれません。具体的な手順は別の章で解説しますが、主な流れは以下の通りです。扱うツールはStable Diffusion Web UIです。
- Pythonのインストール
- gitのインストール
- Stable Diffusion Web UIのインストール
高スペックのPCじゃないと起動しない
ローカルで環境構築する場合、高性能でGPU搭載のPCが必要です。Stable Diffusion Web UIを動かすには、以下のスペックが必要です。
- CPU: 8コア
- メモリ(RAM): 32GB
- GPU: NVIDIA A4000
- GPUメモリ: 16GB
- SSD: 1TB
GPUが搭載されていないとStable Diffusion Web UIを利用できません。このため、高性能PCが必要になります。
Stable Diffusionをローカルで構築の流れ
Stable Diffusionをローカル環境にインストールする手順を以下に示します。手順を間違えると、正しく動作しない可能性があるため、慎重に進めてください。
環境構築の手順を間違えると、上手く動作しなかったり、最悪の場合は再構築が必要になったりしますので、この章の内容を確認しながら、進めるようにしてください。
Pythonのインストール
Stable Diffusionを動作させるためには、Pythonのインストールが必要です。Pythonの公式ウェブサイトから最新のバージョンをダウンロードし、インストールしてください。
Pythonのバージョン確認方法
「Windows」アイコンをクリックして、「cmd」と入力してください。コマンドプロンプトが開きます。その後、「python –version」と入力し、Pythonのバージョンが「3.10.6」であることを確認してください。
python --versionPythonをアンインストールする方法
Pythonのバージョンが「3.10.6」以外が入っている場合は、アンインストールしなければ、Stable Diffusionは使えません。Pythonをアンインストール方法を解説します。
「Windows」アイコンをクリックして、設定アイコンを選択します。次に、「アプリ」を開いてください。そこにはインストールされているアプリの一覧が表示されます。削除したいPythonをクリックし、「アンインストール」をクリックします。
Pythonのインストールする方法
Pythonは 公式サイト からインストールできます。「3.10.6」のインストーラを選択し、ダウンロードしてください。
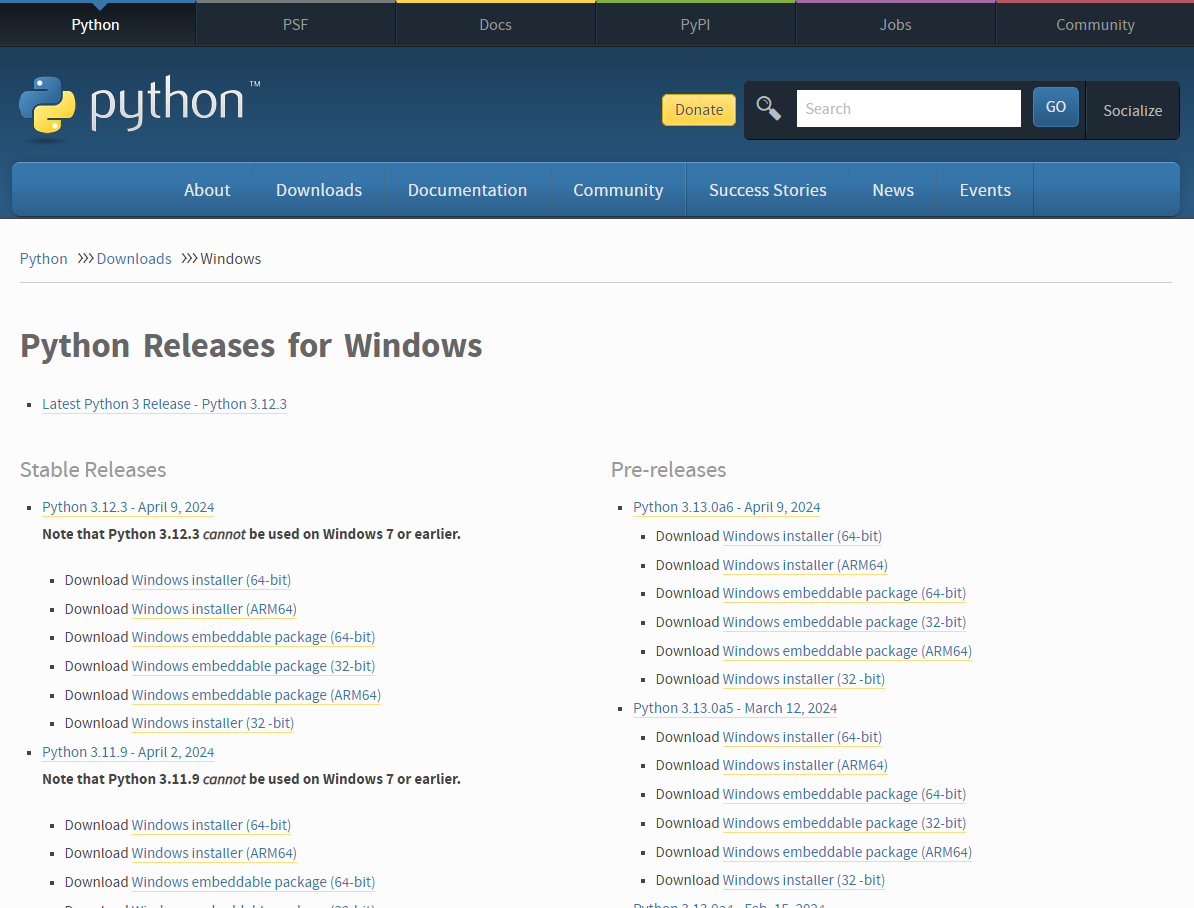
インストーラーを起動したら、「Add Python 3.10 to PATH」(チェックを入れる)を選択し、「Install Now」をクリックしてください。
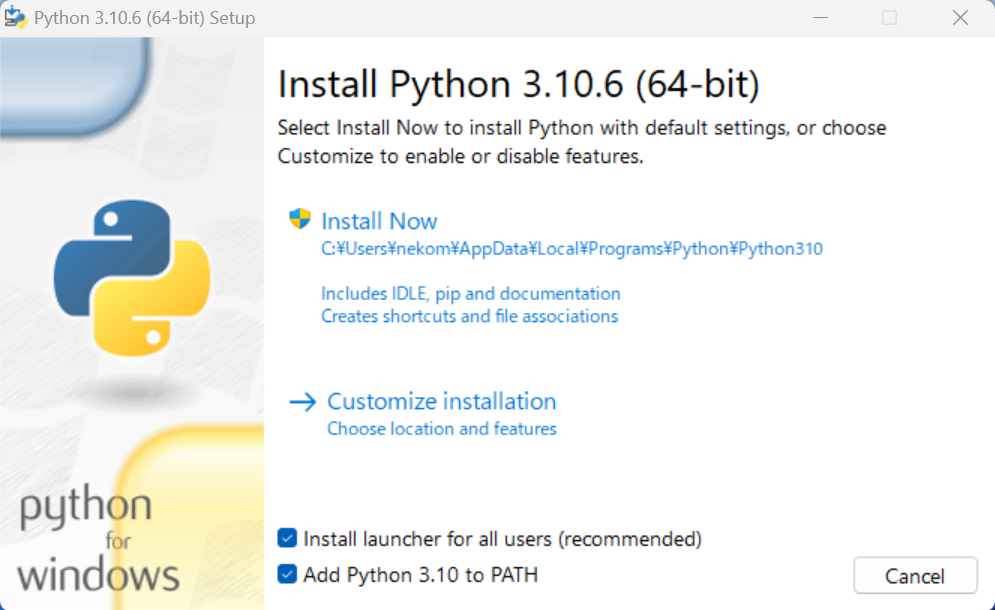
インストールが完了したら、以下のような画面が表示されます。「Close」を選択して、画面を閉じてください。
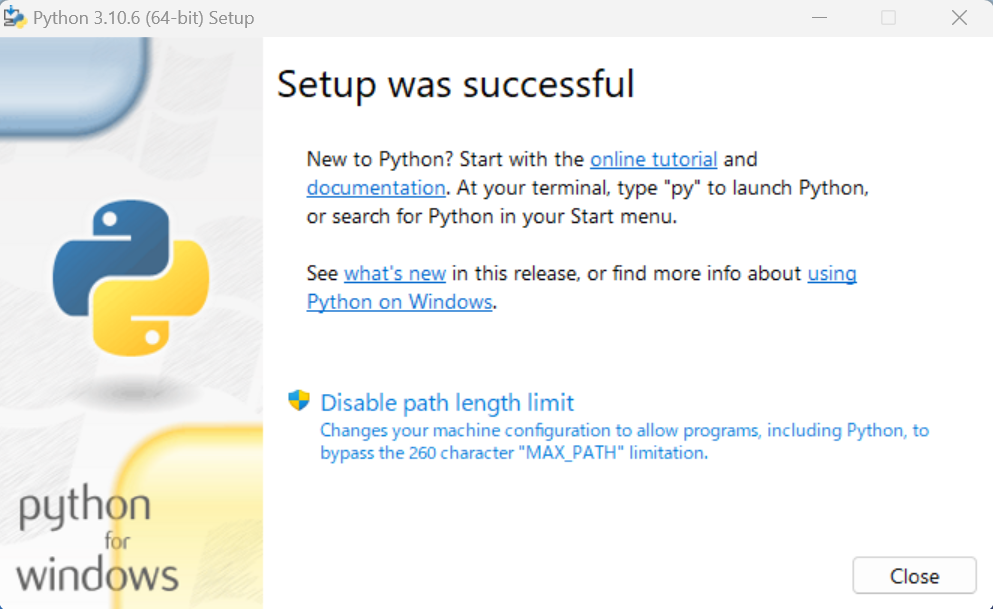
これでPythonのインストールは完了です。
gitのインストール
gitは、プログラムやファイルのバージョンを効率的にソフトウェアを開発し、管理するためのシステムです。
ダウンロードしたgitのインストーラーを開いたら、「Next」ボタンを何度かクリックしてください。これにより、インストールの手順が進んでいきます。
gitの 公式サイトを開き「Click here to download」をクリックする。
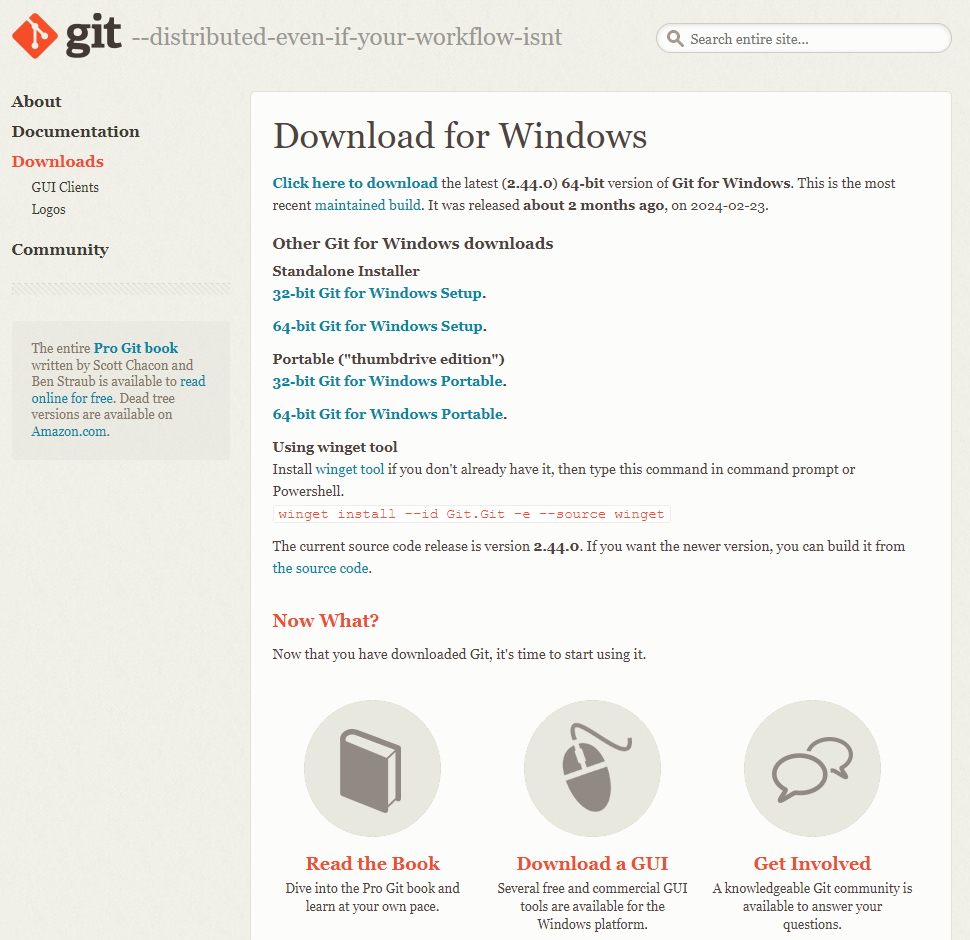
ダウンロードしたgitのインストーラーを開いたら、「Next」ボタンを何度かクリックしてください。これにより、インストールの手順が進んでいきます。
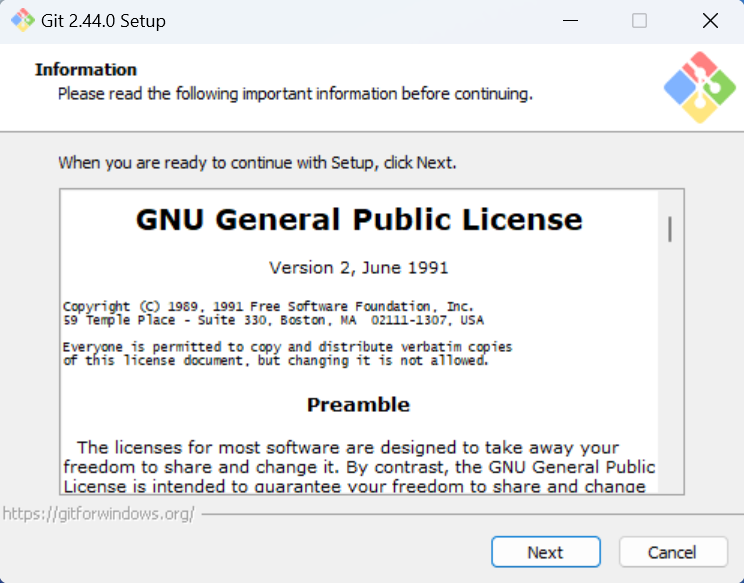
以下の画面が表示されたら、「Finish」をクリックして画面を閉じてください。
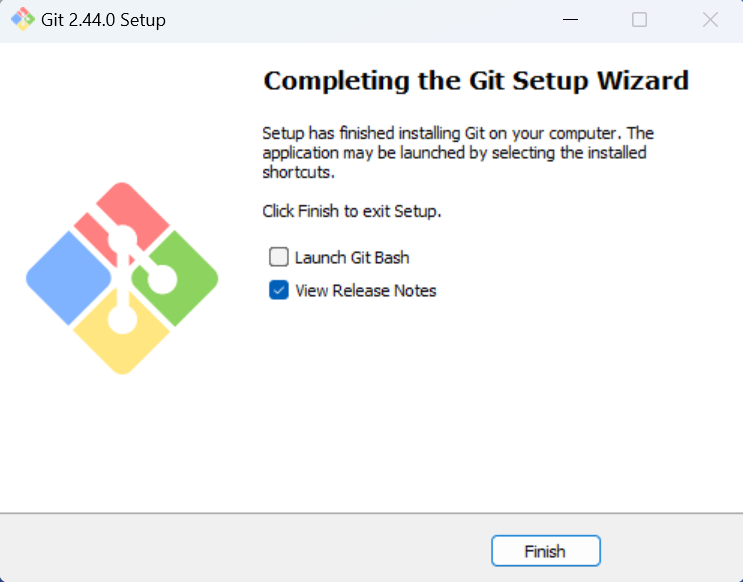
gitのインストールは完了です。
公式のバグ修正に関するサイトが開いた場合でも、そのウィンドウを閉じても問題ありません。
Stable Diffusionをインストールする方法
Stable Diffusion Web UIのインストール方法を解説します。
Stable Diffusionをインストールするフォルダの作成し、作成したフォルダ上で右クリック→「その他のオプション」→「Open Git Bash here」をクリックします。
Stable Diffusionをインストールするフォルダについてですが、今後、大きなサイズのモデルなどをインストールする際に備えて、容量に余裕のある場所にインストールすることをおすすめします。
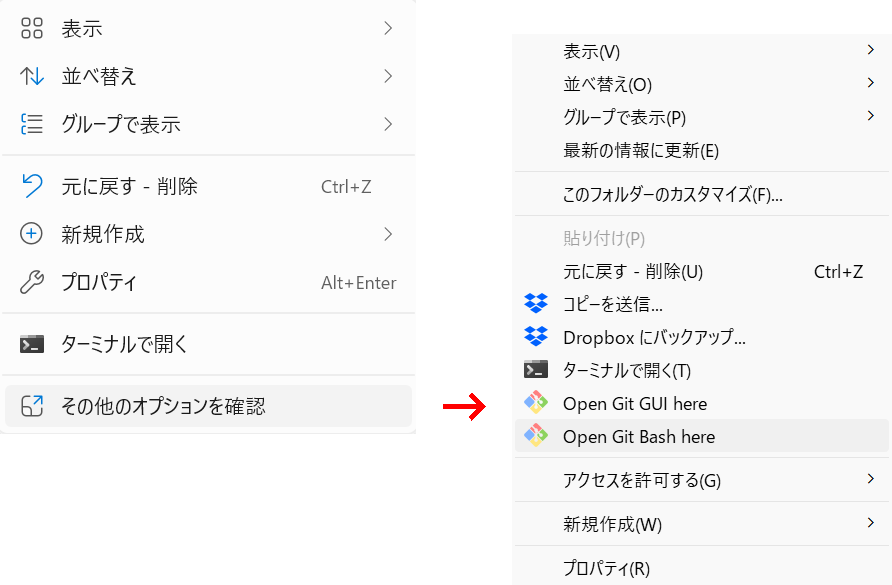
コマンドプロンプトが開くので、以下のコマンドを実行してください。
コマンド「git clone https://github.com/AUTOMATIC1111/stable-diffusion-webui.git」
git clone https://github.com/AUTOMATIC1111/stable-diffusion-webui.gitコマンドが停止し、以下のような画面が表示されたら、インストールが完了した合図です。
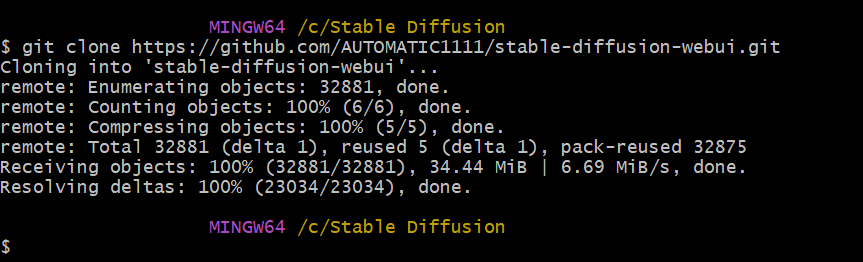
Stable Diffusionを利用する際は、作成したフォルダ内のstable-diffusion-webuiフォルダに移動し、webui-user.batというファイルを選択してクリックし、コマンドを実行します。
Stable Diffusion Web UIの起動プロンプトが表示され、完了するまで待ちます。コマンドが停止した後、自動的に立ち上がることがありますが、立ち上がらない場合は「http://127.0.0.1:7860/」をコピーしてブラウザで開くことで、Stable Diffusionを利用できます!
Stable Diffusionが起動しない場合
Torch is not able to use GPUと出て、インストールが止まってしまうエラーについてです。
AssertionError: Torch is not able to use GPU; add --skip-torch-cuda-test to COMMANDLINE_ARGS variable to disable this checkこのエラーは、Stable Diffusion Web UIを実行する際に、PyTorchがGPUを利用できないことを示しています。”Torch is not able to use GPU”というメッセージから、PyTorchライブラリがGPUを認識していないことが原因と考えられます。
- Stable Diffusion Web UIを使うために、作成したフォルダを開きます。
- 「stable-diffusion-webui」を選択します。
- 「webui-user.bat」をテキストで開きます。
- 「set COMMANDLINE_ARGS=」の後ろに以下を入力して保存します。
- 「webui-user.bat」を実行します。
--skip-torch-cuda-testこの修正を加えた後、再度バッチファイルを実行すれば、正常にインストールできるはずです。
